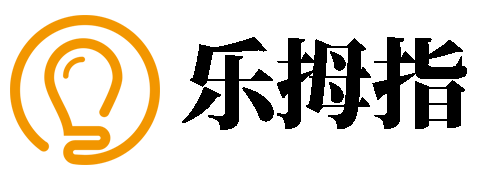首页 >> 速报 > 科技信息 >
PS怎么去白边
在Photoshop(简称PS)中去除图片的白边是一个常见的需求,尤其当你需要将图片裁剪为特定尺寸或者想要一个更干净的背景时。下面是一些简单的方法来帮助你完成这个任务。
方法一:使用“裁剪工具”
1. 打开你的图片。
2. 选择左侧工具栏中的“裁剪工具”。
3. 在顶部选项栏中,你可以设置裁剪的宽度和高度以及分辨率,这有助于保持图片的比例。
4. 点击并拖动裁剪框,确保它覆盖了你想要保留的部分,并且尽量让裁剪框靠近白边。
5. 按下回车键确认裁剪,这样就可以去掉多余的白边了。
方法二:使用“内容感知填充”
如果白边不规则或你不想手动裁剪,可以尝试以下步骤:
1. 使用“矩形选框工具”或“套索工具”选择你想要保留的图像区域。
2. 右键点击选区,选择“填充”,然后在弹出的对话框中选择“内容识别”。
3. Photoshop会自动分析周围的像素,尝试填补选区外的空白部分,从而达到去除白边的效果。
方法三:利用“智能对象”与“裁剪”
如果你的图片已经转换成了智能对象:
1. 右键点击图层面板中的智能对象图层,选择“转换为智能对象”(如果尚未转换)。
2. 选择“裁剪工具”,然后按照上述方法进行裁剪操作。
3. 这种方法的好处是,即使你对裁剪后的图像不满意,也可以随时撤销或重新编辑裁剪操作,因为它是基于智能对象的。
通过以上几种方法,你可以根据自己的具体需求选择最适合的方式来去除图片上的白边。希望这些技巧能帮助你更好地处理图片!
免责声明:本文由用户上传,与本网站立场无关。财经信息仅供读者参考,并不构成投资建议。投资者据此操作,风险自担。 如有侵权请联系删除!
分享:
最新文章
-
2022款大众蔚揽作为一款进口旅行车,以其优雅的设计和实用的空间备受关注。在安徽池州地区,2022款蔚揽的售价...浏览全文>>
-
2025款安徽阜阳帕萨特新能源车型在市场上受到广泛关注,其吸引力不仅在于其创新的新能源技术,还在于近期持续...浏览全文>>
-
2025款一汽大众揽境在安徽滁州的最新价格信息如下:目前,该车型享有现金优惠3万元。具体售价方面,380TSI 四...浏览全文>>
-
淮北地区大众ID 3的售价会根据配置和具体车型有所不同。作为一款纯电动紧凑型车,大众ID 3提供了多种配置选...浏览全文>>
-
2023款上汽大众ID 6 X作为一款中大型纯电SUV,凭借宽敞的空间与出色的续航能力备受关注。目前,该车型的最新...浏览全文>>
-
途观X作为上汽大众的轿跑SUV,凭借时尚动感的设计和出色性能深受消费者喜爱。对于计划在2024年购买途观X的朋友...浏览全文>>
-
在购买安徽淮北地区的途岳时,了解价格全貌至关重要。途岳作为大众旗下一款紧凑型SUV,以其均衡的性能和较高的...浏览全文>>
-
途观L作为上汽大众旗下的热门SUV车型,在滁州地区一直受到消费者的广泛关注。目前,途观L在滁州的售价根据配置...浏览全文>>
-
近日,安徽滁州的大众进口汽车经销商传来好消息,2025款途锐正式到店,最低售价仅为55 88万元起,这一价格创...浏览全文>>
-
近日,安徽淮南地区迎来了一款备受关注的新车——长安启源A05 2025款。这款车型凭借其时尚的设计、丰富的配置...浏览全文>>
大家爱看
频道推荐
站长推荐
- 如何获得免费 Fire Aurora Skyboard 皮肤
- Free Fire 2019 旧版本下载
- 原神泄露揭露新区域 新角色及可能爆发的战争
- Free Fire x Naruto 联名:发布日期和即将推出的商品
- Free Fire Esports 2025 年路线图正式公布
- 命运 2令人惊叹的新装甲和卡通渲染器即将问世
- 天才的 Marvel Rivals 技巧让惩罚者的炮塔失效
- PC Gamer 评选的 2024 年最佳城市建造游戏销量已超过 250 万份
- 停放 30 年的 1972 年路虎 Estoura 是英国最稀有的经典车之一
- 黑色丰田陆地巡洋舰采用全新合金轮毂 外观硬朗而威风
- Lancia Roadster 设计研究融合了 BMW Z4 底盘和 Ypsilon 造型
- 昆士兰州购房者对房产的要求
- 对老年公寓的需求表明人们对住房选择的渴望
- Antec 推出以气流为重点的 1 M 铝制 ITX PC 机箱
- MSI Claw 7 AI+ 和 Claw 8 AI+ 手持设备将于 1 月发布
- Nvidia RTX 5080 预计将在 RTX 5090 之前推出
- 英特尔 B860 和 H810 以及 AMD B850 和 B840 主板计划于 1 月推出
- Frore Systems 推出固态冷却模块以提高性能和电池寿命
- Cable Matters 推出全新 Thunderbolt 5 三重 8K 显示器扩展坞
- Poco F7新泄漏信息透露潜在首发外观